- Download lyrics for your songs
- Save lyrics inside MP3, FLAC... files
- Automated lyrics search
Controls and Panels of Free Lyrics Finder
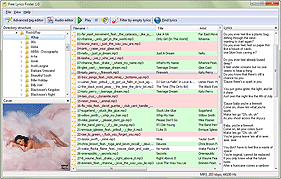
The main window of Free Lyrics Finder has six main elements:
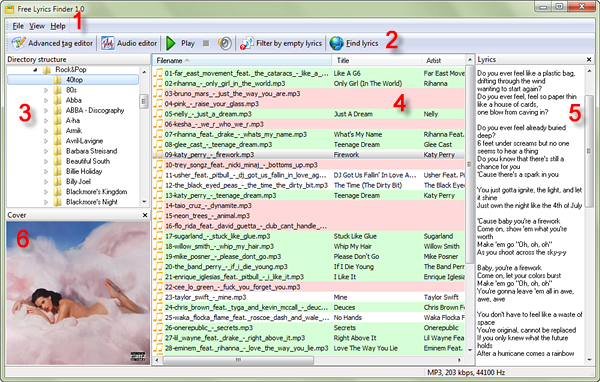
Let's take a closer look at each of them.
(1) The menu bar of the program. It contains 3 items: File, View, Help.
![]()
(2) The main toolbar.
![]()
Here you can start and stop playing selected audio files, control volume, apply a filter that allows hiding files with lyrics. To download lyrics for any songs you have selected, click the "Find lyrics" button.
(3) Directory structure.
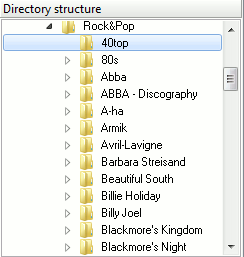
This is similar to the "Folders" area of Windows Explorer. Here you can browse and select folders with audio files.
(4) File list. This is the main area where you select songs to download lyrics for.
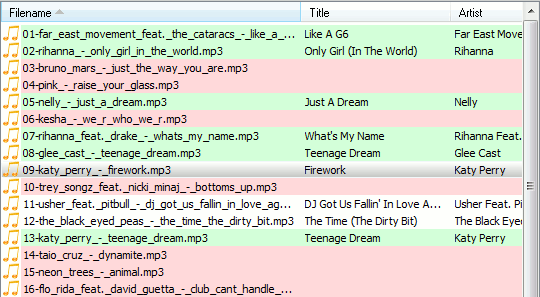
Press Ctrl + A to select all files from the list.
The list shows information from tags: title, artist, etc. You can right-click the title of any column and select fields that should be displayed:
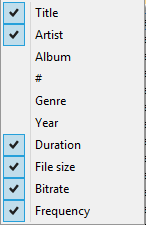
To learn more about color masks and how to change them, check the "Interface settings" article.
(5) Lyrics.
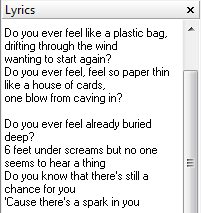
When you select a song in the file list (4), its lyrics will be displayed in this area. You can edit or remove the existing lyrics. Your changes will be saved when you select a different file in the file list.
If there is something wrong with the downloaded lyrics, you can try using a different search script.
(6) Cover.
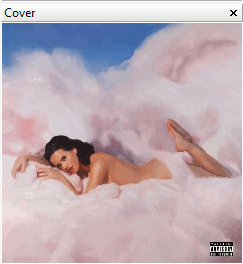
This area is disabled by default, but it can be enabled in the "View" menu.
The cover from the currently selected song is displayed (if available).